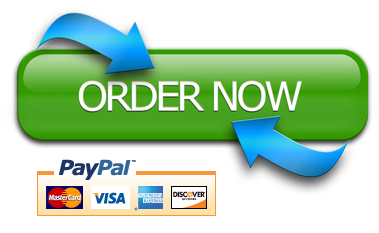In this module, we discussed integrating charts, tables, hyperlinks, and videos into Microsoft Word, Excel, and PowerPoint. These objects were found in both external (internet) and internal (within existing files) sources. PowerPoint has audio options that can be integrated into slides. Like videos, audio can be uploaded from external sources, trimmed, and edited.
Audio options can be integrated into PowerPoint from the Insert tab by uploading an audio file from your computer.


There are a variety of options available for audio, which you can see in the Audio Tools>Playback tab ribbon. Like video, audio can be timed or started with a mouse click. You can play the audio across all slides, run it on a loop until stopped, or fade it in or out.

A few questions to consider when using audio: In what situations would this feature be useful? Could you see yourself using this in PowerPoint? Word? Excel? Why or why not? What should you be aware of with audio?