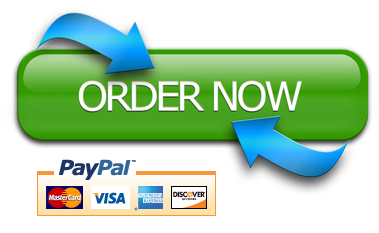Sales and Distribution (SD) Case Study
Ch9- Sales and Distribution (SD) using SAPGUIDELINES:You need to do the Try-It 1 and 2 in Ch9 Appendix before you do this assignment.1. In this assignment you are to work through the cash to cash business cycle and processes using SAP.2. You will be required to capture clear screen shots (using MS Word, please see the given video on how to do this) to document your work.3. Your USER-ID must be clearly visible in all the screen shots that you take. 4. The tutorial below was prepared on a server named BK8; your assigned server for this assignment is HONDA and client num is 525 as given below:SystemHONDAServerHONDA.UCC.UWM.EDU Number 00Client #5255. Throughout the tutorial, wherever you are asked to enter ###, this means enter your 3-digit LEARN-###.6. In this tutorial the userID being used is GBIFAC-001; You need to use your own userID; your userID is LEARN-#### (are given in MyGrades on BB). 7. As soon as you start working on this assignment, create a MS Word document and name it as yourlastNameCH7SAP. Eg. If your last name is Smith, your document must be named SmithCh8SAP.8. Take ONE screen shot in the last step of the Case.9. Upload your Word doc (that has the screen shot) to BB before the due date.10. If you email me about anything about SAP, please include your LEARN-### in the email.11. No late submissions will be accepted for any reason. Your submission should be 1 page containing the required 4 screen shots.Note: pay attention to all instructions and what you are supposed to enter. If the tutorial instructions are followed precisely, you should have NO problems with this assignment.If you make a mistake in one of the steps, you may need to redo that step or the step before it.
Description of the Sales Process:
This diagram demonstrates the sales process at CBI. It shows all actors involved and their activities as well as the sequence of activities to complete the Sales process.
Sales Process Activities at CBI:
|
Table of Contents Step 1: Create Customer Order2 Step 2: Creat Oubount Delivery Document9 Step 3: Change Oubount Delivery Document (Pick Materials)11 Step 4: Change Oubount Delivery Document (Post Goods Issue)13 Step 5: Create Invoice for Customer14 Step 6: Post of Incoming Customer Payment16 Step 7: Review Document Flow18 |
To create a sales order, follow the menu path:
Logistics ► Sales and Distribution ► Sales ► Order ► Create
This will produce the following screen.
Menu path
Figure SD1-1
Double-click Create, the next screen to appear is the Create Sales Order: Initial screen (Figure SD1-2)
Figure SD1-2
Enter Order Type OR (Standard order), UE00 (US East), WH (Wholesale), and BI (Bicycles).
Figure SD1-3
Click the Search icon to the righ of Sold-To Party box . This will produce the next pop-up search window shown in SD1-4
Figure SD1-4
Search using the Customer (general) tab. If the Customer tab is not selected, click the Display List icon . Then select the Customers (general) choice as shown. Enter last three digit of your user ID ### in the Search term box, then click the Search icon
Figure SD1-5
A list of customers is shown (Figure SD1-5). After double-clicking on the PHILLY BIKES, you are returned the Create Standard Order: Overview screen (SD1-6). Notice that the PHILLY BIKES ID number appears in the Sold-To Party box.
Figure SD1-6
Enter the PO number (654321) provided by PHILLY BIKES to link between the Purchase Order and Sales Order. Enter PO Date (Today’s date) and Req.delv.date (One week from today). Click the Enter icon , and a warning pop-up widonw will appear (Figure SD1-7)
Figure SD1-7
Click the Enter icon to continue .
Figure SD1-8
On this screen, we will enter the Material we are selling. To find the material number for the Deluxe Touring Bike Black, click the Material box as shown and click the Search icon
Figure SD1-9
Search using the M:Material by descrition tab. If the M:Material by descrition tab is not selected, click the Display List icon . Then select the M:Material by descrition choice as shown. Enter *###* in the Material box, then click the Search icon
Figure SD1-10
Double click DELUXE TOURING BIKE (BLACK). This will return you to the Create Standard Order: Overview screen. Then material number for the DELUXE TOURING BIKE (BLACK) is now displayed in the Material column (Figure SD1-11)
Figure SD1-11
Enter Order Quantity (5) then click the Enter icon .
System will check availability and retrieve Item Number, Total Weight, Net Value and other data.
Click the Save icon to save the Sales Order.
Figure SD1-12
Click on the Cancel button if you have a Print pop-up.
The Standard Order number will be displayed at the bottom of the screen. Write down this number for future use.
|
To start the process that will fulfill The PHILLY BIKES’s order, we need to create a delivery document. To do this, follow the menu path: Logistics ► Sales and Distribution ► Shipping and Transportation ► Outbound Delivery ► Create ► Single Document ► With Reference to Sales Order This will produce the following screen. |
Menu path |
|
|
Figure SD2-1 |
|
Enter MI00 for Shipping Point. Enter a selection date one week from today (you can use F4 to call up the calendar window). Then click on the enter icon |
|
|
|
Figure SD2-2 |
|
The Outbound Delivery Create: Overview screen is displayed containing the data from the Sales Order (Figure SD2-2). Click the Save icon After clicking on |
|
|
|
Figure SD2-3 |
|
Click on the exit icon to return to the SAP Easy Access screen.
|
|
|
When a sales order is picked, the material is moved from a storage location to the packing area. The picking, packing and shipping activities are accomplished by the warehouse manger. To record the picking of the material, we change the delivery document. To change the delivery document, follow the menu path: Logistics ► Sales and Distribution ► Shipping and Transportation ► Outbound Delivery ► Change ► Single Document This will produce the following screen. |
|
|
|
Figure SD3-1 |
|
The Outbound Delivery document number should be loaded. If the document number does not load, enter the Oubbound Delivery document number you wrote down at the end of Step 2. After clicking on the enter icon |
|
|
|
Figure SD3-2 |
|
Notice in the item detail seciont that the Item Overview tab has been selected. Click on the Picking tab, then enter FG00 for SLoc (storage location) and the appropriate quantity for the picked quantity (5 for DXTR1###). Click on |
Figure SD3-3 |
|
Click on the exit icon to return to the SAP Easy Access screen.
|
|
|
After the picking materials, Global Bike Inc. accomplishes packing activity. Posting (Shipping) occurs next. To post the goods issue (change the possession of the material from Global Bike Inc. to The PHILLY BIKES), follow the menu path: The menu for this activity Change Outbound Delivery is the same as the Step 3. Logistics ► Sales and Distribution ► Shipping and Transportation ► Outbound Delivery ► Change ► Single Document This will produce the following screen. |
|
|
|
Figure SD4-1 |
|
Confirm the Outbound Delivery document number which is already loaded. If the document number does not load, enter the Oubbound Delivery document number you wrote down at the end of Step 3. |
|
|
With the correct delivery document number filled in, click on the Post Goods Issue icon. You should get the following message at the bottom-left corner of the screen. |
|
|
|
Figure SD4-2 |
|
Click on the exit icon to return to the SAP Easy Access screen.
|
|
|
With the delivery complete, the customer can be invoiced. This activity creates an invocie for DELUXE TURING BIKE (BLACK) and the invoice is sent to the customer. To do this, follow the menu path: Logistics ► Sales and Distribution ► Billing ► Billing Document ► Process Billing Due List This will produce the following screen. |
|
|
|
Figure SD5-1 |
|
The first screen is the Maintain Billing Due List (Figure SD5-1) Enter UE00 for Sales Organization and your customer number for Sold-To Party. |
|
|
Then, click on the |
|
|
|
Figure SD5-2 |
|
The bill list will be displayed with new bill highlighed like Figure SD5-2 Select you line item and click on Collective billing document, which will produce the following screen. |
|
|
|
Figure SD5-3 |
|
After you click the Collective Billing Document icon, the background color of this row will disappear. Click on the Cancel button if you have a Print pop-up. The Maintain Billing List screen now complete. The billing data is automatically saved. |
|
|
Click on the exit icon to return to the SAP Easy Access screen.
|
|
|
We sent a bill to PHILLY BIKES in the Step 5. After The PHILLY BIKES mails its payment $15,000, it needs to be recorded. To do this, follow the menu path: Accounting ► Financial Accounting ►Accounts Receivable ► Document Entry ► Incoming Payments This will produce the following screen. Post Incoming Payment: Header Data |
Menu path |
|
|
Figure SD6-1 |
|
The first screen is Post Incoming Payment: Header Data. Enter to enter the Today‘s date for the document date. Enter US00 for Company Code, USD for Currency/Rate, 100000 for Account, and 15,000 for amount. Under Open item selection, enter your PHLLY BIKES customer number (3###) for Account. Click the Process Open Items button. |
|
|
|
Figure SD6-2 |
|
The Not assigned value should be 0.00 as shown Figure SD6-2. If the Not assigned field does not show a 0.00 balance, double-click on the 15,000 amount to assign the payment to the accounts receivable. Then click on the save icon |
Figure SD6-3 |
|
Click on the exit icon |
|
|
|
Figure SD6-4 |
|
There is no data to be lost, so click on the Yes icon to return to the SAP Easy Access menu. |
Yes |
|
The document flow tool links all documents that were used in The PHLLY BIKES‘ sales order. Again, there are many ways to access the document flow tool. One way is to start by displaying the sales order document. |
|
|
To display the document flow, follow the menu path: Logistics ► Sales and Distribution ► Sales ► Order ► Display This will produce the following screen. |
|
|
|
Figure SD7-1 |
|
The Sales Order document number should be loaded. If the document number does not load, enter the Sales Order document number you wrote down at the end of Step 1. To access the document flow tool, follow the pull-down menu path: Environment ► Display document flow |
|
|
|
Figure SD7-2 |
|
The document flow for The PHLLY BIKES will look like the following (Figure SD7-3). Review the documents for The PHLLY BIKES‘ order. You may select any document and click on |
|
|
|
Figure SD7-3 |
|
Capture the Document Flow screen and paste into MS-word document. Be sure that your LEARN USER ID is in view (in the menu bar area of the SAP window) and submit on the blackboard. Standard Order status: completed 12.5 pt. Outbound Delivery status: completed 12.5 pt. GD goods issue status: completed 12.5 pt. Invoice status: completed 12.5 pt. Accounting document status: cleared 12.5 pt. Click on the exit icon |
|
Page 21 of 22