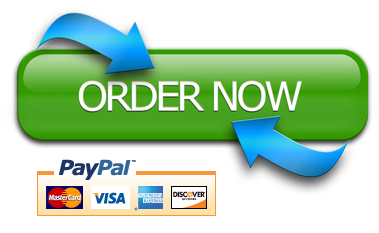EX16_XL_CH02_GRADER_CAP_AS – Gym Management 1.7
Project Description:
You are a sales representative at the local fitness center, Health & Fitness Gym. Your manager expects each representative to track weekly new membership data, so you created a spreadsheet to store data. Membership costs are based on membership type. Clients can rent a locker for an additional annual fee. You are required to collect a down payment based on membership type, determine the balance, and then calculate the monthly payment based on a standard interest rate. In addition, you calculate general statistics to summarize for your manager. Spot-check results to make sure you created formulas and functions correctly.
Steps to Perform:
Step
Instructions
Points Possible
1
Open the downloaded file exploring_e02_grader_a1.xlsx.
0
2
Insert a lookup function in cell C5 to display the basic annual membership cost for the first client.
Hint: -Use either VLOOKUP or HLOOKUP function No other type of lookup function will be accepted
-All VLOOKUP or HLOOKUP function has absolute cell referencing for range values
-Correct columns and cells are referenced in the VLOOKUP or HLOOKUP function
-Correct basic annual membership cost from the VLOOKUP or HLOOKUP function
-Function can be copied down the column without modifying any part of the function
10
3
Insert a function in cell B2 to display the current date.
Hint: -Use of correct current Date function that indicates a proper understanding of the difference between TODAY and NOW functions
-Function displays current date only
5
4
Use an IF function in cell E5 to calculate the annual total amount, which is the sum of the basic cost and locker fees for those who rent a locker. For people who do not rent a locker, the annual cost is only the cost shown in column C. The Locker column displays Yes for clients who rent a locker and No for those who dont.
Hint: -Use of simple IF function with three distinct parts (criteria, true, false)
-Simple IF function with no other imbedded function
-True and False parts have correct reference to Locker column with Yes for clients who rent locker and No for clients who did not rent locker
-Correct annual total amount from the IF function
-Function can be copied down the column without modifying any part of the function
10
5
In cell G5, enter a formula to calculate the total amount due for the first client based on the annual total and the number of years in the contract. Copy the three formulas in columns C, G, and E down their respective columns.
Hint: -Function created to calculation of Total amount (G5) based on only Annual Total column, and Years column
-Correct total amount from the above function
-Function can be copied down the column without modifying any part of the function
-Correct results from Columns C, G, and E
5
6
Insert a lookup function in cell H5 to display the amount of down payment for the first client based on the membership type.
Hint: Criteria used grade this step are shown below:
-Use either VLOOKUP or HLOOKUP function
No other type of lookup function will be accepted
-All VLOOKUP or HLOOKUP function has absolute cell referencing for range values-Correct columns and cells are referenced in the VLOOKUP or HLOOKUP function
-Correct down payment based on membership type from the VLOOKUP or HLOOKUP function in cell H5
-Function can be copied down the column without modifying any part of the function
10
7
Insert a formula in cell I5 to calculate the balance due on the membership. Copy the formulas for the rest of the clients.
Hint:
Criteria used grade this step are shown below:
-Correct mathematical formula created to balance due on membership in cell I5-Correct columns and cells are referenced in the formula function
-Correct balance due on membership from formula above
-Formula can be copied down the column without modifying any part of the formula
5
8
Insert the PMT function in cell J5 to calculate the first clients monthly payment, using appropriate relative and absolute cell references. Copy the formula down the column.
Hint:
Criteria used grade this step are shown below:
-Use PMT function with correct syntax -PMT function has absolute cell referencing for rate
-Correct rate value
-Correct nper value
-Correct pv value
-PMT function has absolute cell referencing for month
-Correct columns and cells are referenced in the PMT function
-Correct first clients monthly payment in cell J5
-Function can be copied down the column without modifying any part of the function
15
9
Calculate totals for Annual Total, Total Due, Down Payment, Balance, and Monthly Payment on row 14.
Hint: Criteria used grade this step are shown below:
-Use of SUM function to calculate totals Annual Total
-SUM function reference correct column and has relative cell referencing-Correct Annual Total from above function
-Use of SUM function to calculate totals for Total Due
-SUM function reference correct column and has relative cell referencing
-Correct Total Due from above function
-Use of SUM function to calculate total Down Payment
-SUM function reference correct column and has relative cell referencing
-Correct total Down Payment from above function-Use of SUM function to calculate Monthly Payment
-SUM function reference correct column and has relative cell referencing
-Correct total Monthly Payment from above function
10
10
Insert the appropriate functions in the Summary Statistics section of the worksheet: cells H18:H22. Format the payments with Accounting number format and format the number of new members appropriately.
Hint: Criteria used grade this step are shown below:
-Use of correct Summary Statistic function to calculate value in H18, and formatted appropriately
-Use of correct Summary Statistic function to calculate value in H19, and result formatted with Accounting number format
-Use of correct Summary Statistic function to calculate value in H20 and result formatted with Accounting number format
-Use of correct Summary Statistic function to calculate value in H21 and result formatted with Accounting number format-Use of correct Summary Statistic function to calculate value in H22 and result formatted with Accounting number format
10
11
Format the other column headings on rows 4 and 17 to match the fill color in the range E17:H17. Wrap text for the column headings.
Hint: Criteria used grade this step are shown below:
-Column headings in row 4 formatted to match fill color of range E17:H17
-Column headings in row 17 formatted to match fill color of range E17:H17
-Column headings formatted with Wrap text
10
12
Set 0.3” left and right margins and ensure that the page prints on only one page.
Hint: Criteria used grade this step are shown below:
-Ruler units converted to inches
-Left margin set correctly
-Right margin set correctly
-Sheet set to print on only one page
5
13
Insert a footer with your name on the left side, the date code in the center, and the file name on the right side.
Hint: Criteria used grade this step are shown below:
-Name on left side of footer
-Date code in the Center
-File name on the right side
5
14
Save and close the workbook. Submit the file as directed.
0